6/21/2017
手動刪除/新增 arp 資訊
Windows 環境下修改/清除 arp 資訊多是使用 arp 開頭的指令
但是最近要設定一筆靜態 arp 資訊時,一直出現沒有存取被拒的訊息
感謝 google 大神,有找到別人分享的
可以利用 netsh 進行設定
指令如下:
刪除
netsh interface ip delete neighbors "網路卡名稱" "要刪除的 ARP 對應的 IP"
新增
netsh interface ip add neighbors "網路卡名稱" "設定的IP" "要設定的 IP 的 Mac Address"
不過 netsh 好像也會走入歷史...
微軟大概是慢慢要把這些指令,都改成用 Powershell 處體吧
Ref: https://superuser.com/questions/101293/windows-7-the-arp-entry-addition-failed-access-is-denied
6/14/2017
Windows 10 build 1703 佔用CPU資源
升級 Windows 10 Creator Update ( Build 1703) 之後
CPU資源常因為 ntkrnel.exe 飆到 100%
導致小藍點無法使用
底下是解決方式
第一種看起來有一點作用
第二種似乎是一勞永逸的方式
第一種
關閉 Windows 10 的通知功能
這邊的通知功能是 Windows 彙整第三方應用程式的通知
即使所有 App 的功能通知全部關閉後
也不會影響到第三方應用程式自己的通知功能
設定畫面如下:
上述作法完成後, 有好一點的假象...
===================
第二種
Windows 10 Creator Update 之後
內建的 Windows Defender 沒辦法直接透過軟體介面關閉
必須使用群組原則的設定加以關閉
首先就必須先叫出『本機群組原則編輯器』
按下鍵盤上的視窗鍵再加上 R ( Win + R)
輸入 gpedit.msc
接著到『電腦設定/系統管理範本/Windows元件/Windows Defender 防毒軟體』
將『關閉 Windows Defender 防毒軟體』改成『啟用』
會需要關閉 Windows Defender 是因為當 ntkrnel.exe 佔用CPU資源飆高的同時
防毒軟體 Kaspersky 也一起跟著飆高...
原因微軟對於 Windows 的防毒軟體一直都是建議只裝一套
但 Windows 10 之後,Windows Defender 預設就安裝
且讓使用者可以再安裝另一套防毒軟體
CPU資源常因為 ntkrnel.exe 飆到 100%
導致小藍點無法使用
底下是解決方式
第一種看起來有一點作用
第二種似乎是一勞永逸的方式
第一種
關閉 Windows 10 的通知功能
這邊的通知功能是 Windows 彙整第三方應用程式的通知
即使所有 App 的功能通知全部關閉後
也不會影響到第三方應用程式自己的通知功能
設定畫面如下:
 |
| Windows 10 通知功能 |
 |
| 關閉通知 |
===================
第二種
Windows 10 Creator Update 之後
內建的 Windows Defender 沒辦法直接透過軟體介面關閉
必須使用群組原則的設定加以關閉
首先就必須先叫出『本機群組原則編輯器』
按下鍵盤上的視窗鍵再加上 R ( Win + R)
輸入 gpedit.msc
接著到『電腦設定/系統管理範本/Windows元件/Windows Defender 防毒軟體』
將『關閉 Windows Defender 防毒軟體』改成『啟用』
 |
| 群組原則編輯器 |
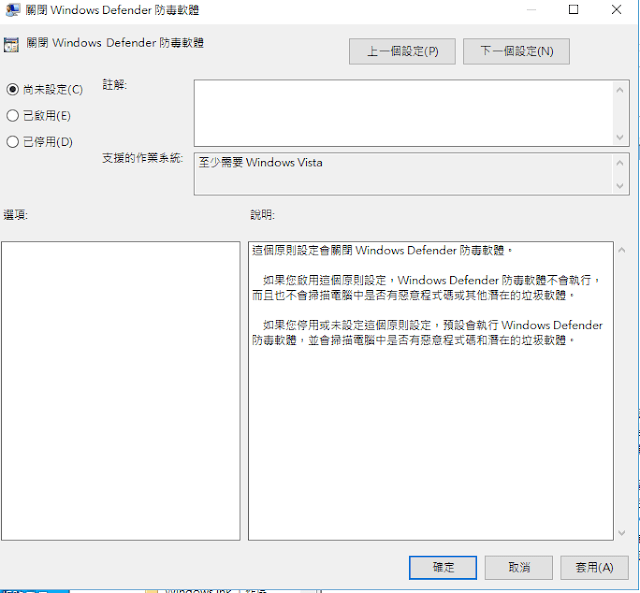 |
| 改選『啟用』 |
 |
| 改成『已啟用』之後,記得按『套用』再按『確定』 |
會需要關閉 Windows Defender 是因為當 ntkrnel.exe 佔用CPU資源飆高的同時
防毒軟體 Kaspersky 也一起跟著飆高...
原因微軟對於 Windows 的防毒軟體一直都是建議只裝一套
但 Windows 10 之後,Windows Defender 預設就安裝
且讓使用者可以再安裝另一套防毒軟體
標籤:
Creator update,
ntkrnel.exe,
Win10
6/07/2017
更改 VMware Guest OS 的 Virtual Hardware Version
不要看到有可以更新就很快的更新...
不同版本的 VMwaer ESXi 同時存在時
將 Guest OS 從舊版本移到新版本後
Guest OS 設定選項中有多一個
Upgrade 選項, 可以排程升級 VM Compatibility , 如下圖
(主要就是升級 Virtual Hard Version)
這個升級會將 Virtual Hardware Version 更新到所在 ESXi 主機上的版本
此時除非有100萬個確定不會再移到舊版本(不論是臨時當測試用或備援用)
絕對不要更新 Virtual Hardware Version
底下是 VMware 原廠的 Virtual Machine hardware versions 列表
要更新之前, 記得先考量好使用的 VMware ESXi 版本
Virtual machine hardware versions
https://kb.vmware.com/selfservice/microsites/search.do?language=en_US&cmd=displayKC&externalId=1003746
不小心升級後, 就沒辦法降級了
底下連結提供了 4 種方式
不過最保險的方式, 還是使用 VMware vCenter Convertor 處理
4 ways to downgrade the VM hardware version
http://www.altaro.com/vmware/4-ways-to-downgrade-the-vm-hardware-version/
不同版本的 VMwaer ESXi 同時存在時
將 Guest OS 從舊版本移到新版本後
Guest OS 設定選項中有多一個
Upgrade 選項, 可以排程升級 VM Compatibility , 如下圖
(主要就是升級 Virtual Hard Version)
這個升級會將 Virtual Hardware Version 更新到所在 ESXi 主機上的版本
此時除非有100萬個確定不會再移到舊版本(不論是臨時當測試用或備援用)
絕對不要更新 Virtual Hardware Version
底下是 VMware 原廠的 Virtual Machine hardware versions 列表
要更新之前, 記得先考量好使用的 VMware ESXi 版本
Virtual machine hardware versions
https://kb.vmware.com/selfservice/microsites/search.do?language=en_US&cmd=displayKC&externalId=1003746
不小心升級後, 就沒辦法降級了
底下連結提供了 4 種方式
不過最保險的方式, 還是使用 VMware vCenter Convertor 處理
4 ways to downgrade the VM hardware version
http://www.altaro.com/vmware/4-ways-to-downgrade-the-vm-hardware-version/
2/12/2017
VMware vSphere 6.5 自動啟動 VM 功能
新版本的 VMware vSphere(ESXi) 6.5 開始有了網頁版的管理介面
倒是省去了另外安裝 vSphere Client 的程序
單機的反應速度還 OK
不過功能上就再說再說
基本的網路、儲存空間設定都沒問題
但隨主機自動啟動、關閉 VM(Guest OS) 的設定就令人無言...
Web 介面的 Host Client(官方對單機 vSphere 的管理介面正式用法)
若要設定特定 VM 的自動啟動
必須在該 VM 上點選滑鼠右鍵
只有『自動啟動/提高(降低)優先順序』可以選擇
只是這不代表主機重新開機,或斷電復電之後,VM會自動啟動...
要設定自動啟動的話,還是得透過 vSphere Client 連入進行設定
再不然就是透過 vCenter 才能進行設定
底下幾張畫面截圖,則是單機環境下可以做的設定
以及利用 vCenter 6.5 (Flash版) 的設定
第一張圖是後來另外截的,和後面幾張的 VM 名稱不同
主要顯示可以設定的內容
補充:若有使用 HA,則無法使用自動啟動功能
倒是省去了另外安裝 vSphere Client 的程序
單機的反應速度還 OK
不過功能上就再說再說
基本的網路、儲存空間設定都沒問題
但隨主機自動啟動、關閉 VM(Guest OS) 的設定就令人無言...
Web 介面的 Host Client(官方對單機 vSphere 的管理介面正式用法)
若要設定特定 VM 的自動啟動
必須在該 VM 上點選滑鼠右鍵
只有『自動啟動/提高(降低)優先順序』可以選擇
只是這不代表主機重新開機,或斷電復電之後,VM會自動啟動...
要設定自動啟動的話,還是得透過 vSphere Client 連入進行設定
再不然就是透過 vCenter 才能進行設定
底下幾張畫面截圖,則是單機環境下可以做的設定
以及利用 vCenter 6.5 (Flash版) 的設定
第一張圖是後來另外截的,和後面幾張的 VM 名稱不同
主要顯示可以設定的內容
 |
| 單機可以做的設定 |
 |
| 單機設定自動啟動的優先順序 |
 |
| 透過 vCenter 檢查自動啟動設定 |
 |
| vCenter 顯示並未溝勾選『隨系統一起自動啟動和停止虛擬機器』 |
 |
| 勾選後可再自行調整自動啟動順序 |
補充:若有使用 HA,則無法使用自動啟動功能
標籤:
自動啟動,
auto start,
vSphere 6.5
2/03/2017
vSphere Web Client更改顯示語言
vSphere Client 5.5 開始支援中文
但一些名詞翻譯或資源搜尋的關係
還是以英文居多
以往 vSphere Client 更改顯示語言時
只要在啟動捷徑的最後加上特定語言即可(可參考 更改 vSphere Client 5.x 的語系 )
vSphere Web Client 則依照安裝 vCenter 選擇的語系為主
但若還是想用英文,作法和 vSphere Client 類似
主要在網址列最後加上 ?locale=en_US
https://IP或Domain Name:9443/vsphere-client/?locale=en_US
這樣的更改,是可以讓 vSphere Web Client 大部分顯示英文
對於一些訊息判斷應該是足夠了...
Ref: Forcing a localized vSphere Client or vSphere Web Client installation to launch in a localized language/English (1016403), https://kb.vmware.com/selfservice/microsites/search.do?language=en_US&cmd=displayKC&externalId=1016403
但一些名詞翻譯或資源搜尋的關係
還是以英文居多
以往 vSphere Client 更改顯示語言時
只要在啟動捷徑的最後加上特定語言即可(可參考 更改 vSphere Client 5.x 的語系 )
vSphere Web Client 則依照安裝 vCenter 選擇的語系為主
但若還是想用英文,作法和 vSphere Client 類似
主要在網址列最後加上 ?locale=en_US
https://IP或Domain Name:9443/vsphere-client/?locale=en_US
這樣的更改,是可以讓 vSphere Web Client 大部分顯示英文
對於一些訊息判斷應該是足夠了...
Ref: Forcing a localized vSphere Client or vSphere Web Client installation to launch in a localized language/English (1016403), https://kb.vmware.com/selfservice/microsites/search.do?language=en_US&cmd=displayKC&externalId=1016403
標籤:
語系,
VMware,
vSphere Web Client
1/31/2017
修改 CentOS 邏輯磁卷大小
以下操作建議在本機上操作,避免因為遠端登入造成無法執行 umount 指令
CentOS 版本:6.6
參考網址:
1. reduce and extend logical volume in centos, https://youtu.be/zJYjh_r00zA
2. https://blog.longwin.com.tw/2008/11/debian-ubuntu-linux-umount-device-busy-2008/
CentOS 版本:6.6
- 檢查邏輯磁卷的相關資訊
lvdisplay
顯示內容如下:(部分敏感內容以 OOXX 取代)
[dev]$ lvdisplay
--- Logical volume ---
LV Path /dev/vg_OOXX/lv_root
LV Name lv_root
VG Name vg_OOXX
LV UUID oPVxAh-cu2y-4750-9hNJ-XmBY-It8B-KgWGGf
LV Write Access read/write
LV Creation host, time OOXX, 2015-06-10 12:12:10 +0800
LV Status available
# open 1
LV Size 50.00 GiB
Current LE 12800
Segments 1
Allocation inherit
Read ahead sectors auto
- currently set to 256
Block device 253:0
--- Logical volume ---
LV Path /dev/vg_OOXX/lv_home
LV Name lv_home
VG Name vg_OOXX
LV UUID hTClT0-QN8A-4pNP-U7Wp-RIoa-oj5i-rQd4Re
LV Write Access read/write
LV Creation host, time OOXX, 2015-06-10 12:12:22 +0800
LV Status available
# open 1
LV Size 441.68 GiB
Current LE 113070
Segments 1
Allocation inherit
Read ahead sectors auto
- currently set to 256
Block device 253:2
--- Logical volume ---
LV Path /dev/vg_OOXX/lv_swap
LV Name lv_swap
VG Name vg_OOXX
LV UUID d3WPau-VfG9-2ida-CkiS-t7pp-k7om-VEtRri
LV Write Access read/write
LV Creation host, time OOXX, 2015-06-10 12:13:36 +0800
LV Status available
# open 1
LV Size 7.83 GiB
Current LE 2004
Segments 1
Allocation inherit
Read ahead sectors auto
- currently set to 256
Block device 253:1
- 檢查既有磁碟掛載項目
df -h
顯示內容如下:
[dev]$ df -h
Filesystem Size Used Avail Use% Mounted on
/dev/mapper/vg_OOXX-lv_root 50G 49G 0 100% /
tmpfs 3.9G 0 3.9G 0% /dev/shm
/dev/sda1 679G 89M 644G 1% /boot
/dev/mapper/vg_OOXX-lv_home 435G 166M 413G 1% /home
上述的 root 已無空間可使用,故要縮小 home 的磁卷大小,將釋放出的空間給 home 使用
- 卸載 home 磁卷
umount /home/
此步驟若是出現無法正常卸載,則利用
fuser -m /home 查詢哪一個執行序正在使用該磁卷(Ref. 2)
將該執行緒刪除即可
若是遠端連入操作,則刪除時極有可能會把遠端連線刪除,故建議一定要在本機上操作
- 卸載 /home 之後,先檢查該磁卷狀態,若無錯誤訊息,繼續執行下一個步驟
e2fsck -f /dev/mapper/vg_OOXX-lv_home
- 在檔案系統中,將 home 大小從 435G 縮減為 30G
resize2fs /dev/mapper/vg_OOXX-lv_home 30G
- 檢查邏輯磁卷是否已經更新
lvdisplay | less
參數 | less 用於讓顯示結果一頁一頁顯示,避免還需往回捲動察看
- 檢查磁卷群組可使用的閒置空間(Free space)
vgdisplay
此步驟由於尚未進行縮減邏輯磁卷的動作,所以 Free space 的地方仍會顯示 0
- 將邏輯磁卷 home 的大小縮減為 30G
lvreduce -L 30G /dev/mapper/vg_OOXX-lv_home
執行過程會詢問是否縮減,請按下 y
- 檢查可用來擴充的空間大小有多少
vgdisplay
此例顯示的 Free Space 為 411.68 G
- 再次執行縮減 home 空間的指令,此步驟以確認為主,執行結果應會顯示 Nothing to do.
resize2fs /dev/mapper/vg_OOXX-lv_home 30G
- 將可用的 411G 分配給 root 磁卷
lvextend -L +411G /dev/mapper/vg_OOXX-lv_root
- 確認邏輯磁卷 root 的空間大小是否已經完成調整
lvdisplay | less
- 確認 root 空間大小是否已經更新
df -h
由於尚未在檔案系統中重新調整大小,此處的 root 空間仍會顯示舊有資訊
- 在檔案系統中更改 root 的空間大小
resize2fs /dev/mapper/vg_OOXX-lv_root
此過程所需運作時間視空間大小而不同,空間越大所需時間越久,以本例而言,約 10 分鐘
- 檢查磁卷大小是否已經更新
df -h
- 將一開始卸載的磁區重新掛載
mount -a
- 確認是否有將之前 umount 的磁卷重新掛載
df -h
參考網址:
1. reduce and extend logical volume in centos, https://youtu.be/zJYjh_r00zA
2. https://blog.longwin.com.tw/2008/11/debian-ubuntu-linux-umount-device-busy-2008/
標籤:
CentOS,
Logic Volume
1/06/2017
CentOS 7 設定 ssh port
SSH 連線方便
一般都會建議更改預設使用的 22 Port
若已經更改 sshd_config 以及防火牆設定後卻仍無法使用
多半是因為 SELinux 的關係
此時查看 sshd 啟用的紀錄( journal -xe )
多半會看到無法成功 bind 指定的通訊埠
此時作法有二
1. 關閉 SELinux
2. 更改 SELinux 設定
底下是第二種作法,並將 22 port 更改為 4321
一般都會建議更改預設使用的 22 Port
若已經更改 sshd_config 以及防火牆設定後卻仍無法使用
多半是因為 SELinux 的關係
此時查看 sshd 啟用的紀錄( journal -xe )
多半會看到無法成功 bind 指定的通訊埠
此時作法有二
1. 關閉 SELinux
2. 更改 SELinux 設定
底下是第二種作法,並將 22 port 更改為 4321
- 利用 semanage 進行 SELinux 設定
若出現 semanage not found
則進行安裝即可 ( CentOS minial installation 預設是沒有)
yum install policycoreutils-python - 利用以下指令確認
若有列出 semanage 的目錄,則代表安裝成功
which semanage - semanage port -a -t ssh_port_t -p tcp 4321
- 利用以下指令確認 ssh port 為 4321
semanage -l | grep ssh
有列出 4321 則代表設定更改成功
VirtualBox Guest Addtions 安裝指令
VirtualBox 環境安裝 CentOS 7 之後
安裝 VirtualBox Guest Addtions 指令
非 root 登入的話,以下指令前面都必須加上 sudo
/dev 的光碟機目錄可能會不同,若無法 mount 成功
則檢查該目錄下的光碟機資料夾為何,有的可能是 scd0
yum update
yum install gcc make kernel-devel bzip2
mkdir -p /media/cdrom
mount /dev/cdrom /media/cdrom
sh ./media/cdrom/VBoxLinuxAdditions.run
安裝 VirtualBox Guest Addtions 指令
非 root 登入的話,以下指令前面都必須加上 sudo
/dev 的光碟機目錄可能會不同,若無法 mount 成功
則檢查該目錄下的光碟機資料夾為何,有的可能是 scd0
yum update
yum install gcc make kernel-devel bzip2
mkdir -p /media/cdrom
mount /dev/cdrom /media/cdrom
sh ./media/cdrom/VBoxLinuxAdditions.run
訂閱:
文章 (Atom)
